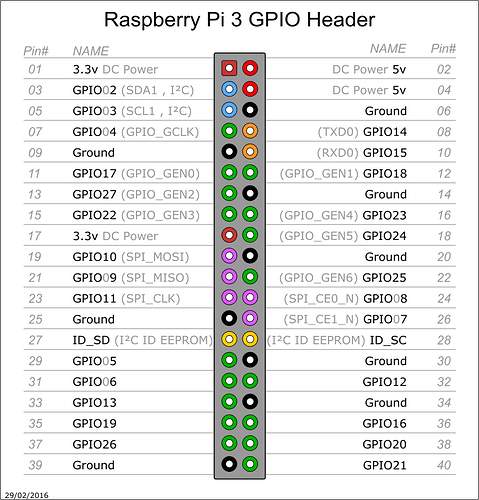It depends on what kind of PSU you're using. Assuming that it's a std PC PSU, I made a video of what I did, using the relay you listed along with the PSU Control plugin
First of all, the pin numbers can be confusing if you've never messed with them before...
Now, if you look on the left side, you'll see where it says "Pin#". That's the "Board Pin"
The next row that says "NAME" is the "Broadcom Pin" assignment
Then the next row isn't labeled, that's what the plugin refers to as "GPIO Pin"
As you can see, many of the pins have 2 and some have 3 name assignments, so you have to know which you are trying to use. The code you use will determine that
Looking down the left side, I'm using "Board Pin#'s" 11 and 13, which is "Broadcom pin" numbers 17 and 27
Now, in the PSU Control plugin, there is a drop down box to choose between "System Command", "GCODE Command", and "GPIO PIN"
If you choose "GPIO PIN" 17 and 27 translates to GPIO0 and GPIO2, for which the code would be...
#!/bin/sh
gpio write 0 1 && gpio write 2 1
This writes a "1" to pins 0 and 2, and turns them both on. A "0" would turn them off
Now, if you want to use System Commands (which is the "Broadcom #'s), the code would be...
#!/bin/sh
echo "1"> /sys/class/gpio/gpio17/value
echo "1"> /sys/class/gpio/gpio27/value
Again, writing a "0" would turn them off
Also, the suggestion to test them first is sound. Just create those scripts for the proper pins, and execute the script, and see if the relay "clicks". You'll hear it
Here is the video instructions of how I set up my relay thru the pi
Admittedly, I used a HAT to segregate the signals cuz I have mine connected to Alexa, but, the commands are still the same
I know it's a bit wordy, but, I didn't want to leave anything out. Hope it helps