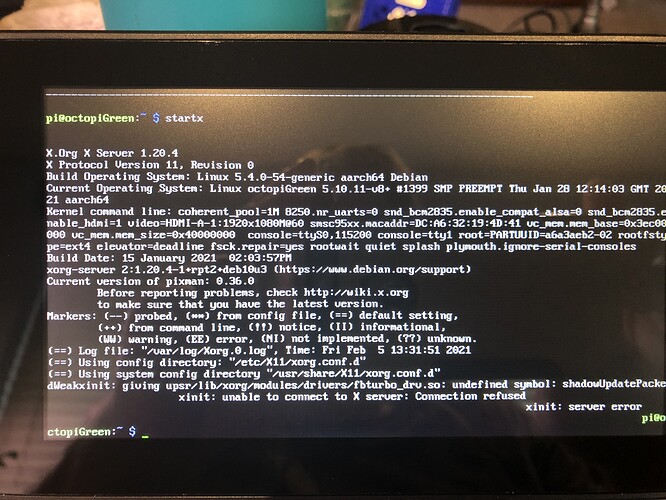Stop
Please note that a GUI on the Pi is not needed for running OctoPrint. You should access it via the network from a browser somewhere on your network. The OctoPi image can in fact be run without ever having to attach a monitor to your Pi ("headless") as even the initial wifi configuration can be done just by editing
octopi-wpa-supplicant.txton the root of the SD when used as a thumb drive.Installing a desktop environment on your Pi running OctoPrint (e.g. via OctoPi) is not recommended and can be detrimental to performance and thus achievable print results.
OctoPi GUI Setup
A quick and easy guide to setting up OctoPi for beginners with zero experience. Follow these steps to setup OctoPi OS on your Raspberry Pi in a few basic steps regardless of your machine's operating system.
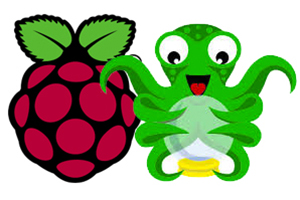
So what exactly is OctoPrint? Here is a list of things OctoPrint allows you to do:
- Wirelessly upload G-code files from a computer to a 3D printer
- Manually control a 3D printer (moving the X-, Y-, and Z-axes as well as forcing extrusion)
- Monitor print temperature and change print settings
- Set up a webcam to view the Print in real time and create time lapse videos
- Slice models using CuraEngine Legacy
- Customize operation with numerous plug-ins
Installation
Hardware Prerequisites:
- Raspberry Pi (Model 3B or later, Raspberry Pi Zero/Zero W not recommended)
- 5.1V/2.5 A Micro USB power supply (For the RPi)
- MicroSD card (preferably 16GB or larger)
- MicroSD card reader
- USB Mouse and Keyboard
- HDMI Monitor
- Stable WiFi
- Desktop/Laptop
Preparing the MicroSD Card:
-
Download the latest image of OctoPi from
OctoPrint.org - Download & Setup OctoPrint -
Next download an etching tool:
https://www.balena.io/etcher/ -
Insert the MicroSD card into the MicroSD card reader and connect it to your machine.
-
Format the MicroSD card (FAT32 formatting only)
-
Using Etcher, flash the disk image of the OctoPi OS onto the MicroSD card
-
Once the flashing is complete, insert the MicroSD card into the Raspberry Pi
Setting up the Raspberry Pi:
-
Connect the Raspberry Pi to the monitor, mouse and the keyboard and power it up.
-
Your Raspberry Pi will boot up automatically.
-
After the boot is complete, you will see the following:
-
octopi login:
pi -
Password :
raspberry
You are now sucessfully logged in!
Enable GUI:
-
Enter the following command into the bash terminal:
sudo raspi-config -
Re-enter the password.
-
Use the arrow keys to navigate to "Network Options"
-
Select "N2 Wi-fi"
-
Enter the SSID (Name of your Wifi network), and click "".
-
Enter the password of the Wifi (if none, leave blank), and click "".
-
Click
<Finish> -
You are now back in the bash command line.
Enter:
sudo /home/pi/scripts/install-desktop -
Enter the password, press any key to continue.
-
You will be asked whether you want the Pi to boot up into a desktop environment by default. Type ‘yes’ and hit Enter. We can disable this functionality later on if we want to.
-
The resources for the desktop GUI will now download and install automatically
-
When complete, Type:
sudo rebootThe Pi will now reboot to OctoPi Desktop GUI.
-
Enter the username and password.
Your OctoPi GUI is now ready!
Meta
Author: Harshit Shandilya, also on Github
Affero General Public License (AGPL)